Snippets are pre-formatted HTML and CSS code that can be inserted onto a page via selection menus. Once the snippet is inserted onto a page, the on-page content can be edited without affecting the original snippet.
To insert a snippet, click the "Insert Snippet" icon, represented by a puzzle piece, on the toolbar. A "Choose Snippet" pop-up box will appear.
Then select from the list of options.
Display contact information for your department. Place in the sidebar section.
Use this card to display an image and brief information. Each card can be linked.
Tables and Table Transform Snippets can be edited in a similar fashion in Edit mode. Only use tables for data, not to design your page.
Please do not use tables for layouts of pages; instead, choose a table transform snippet or component and / or toggle off different sections of your template in properties mode.
1. To insert a table, select the "Table" drop-down icon on the toolbar.
2. Then, hover over the "Insert Table" option, and select the number of rows and columns desired.
3. Upon selecting the table size, the table will be automatically inserted onto the page.
1. Once the table is selected, you can click the "Table Properties" option on the Table drop-down menu.
2. Clicking this button will bring up a pop-up box where users can modify the properties of a table.
In order to make tables change based on a user's screen size, you can add/change the class to the table.
3. Under "Table Properties," change the "Class" option to "Custom." In the blank field that appears, type "table", and click "OK".
You can also type "table table-striped" in the custom class field, to make the table responsive, with alternating colored rows.
Doing this makes tables more friendly to tablets and phones, but still can be difficult to view.
The web team recommends using tables sparingly to avoid the issue.
This menu contains three options, allowing users to edit specific and individual table cells.
The "Table Row Options" allows users to edit specific table rows. This menu contains the following options:
This menu contains three options, allowing users to edit specific table columns.
The following are examples of the current list of snippets.
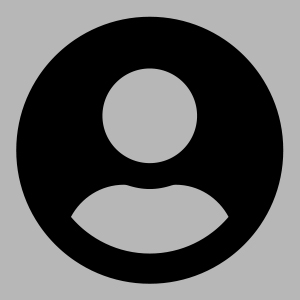
Training Resources
706-867-5309
Register for Intermediate training
Please do not use periods (.) in your phone number, only use dashes (-).

Only use the University Calendar for public university events
Do not create or use calendars on your own individual pages.
For meetings, use the Outlook calendar.
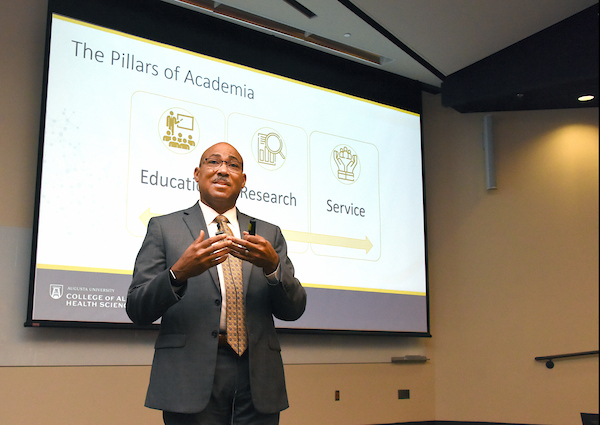
Use the faculty directory for faculty bios
Do not create a separate page for each faculty member.
Instead, link to the official Faculty Directory.

Maintain Accessibility Standards
If you would like a refresher on Accessibility, feel free to sign up for the Accessibility Compliance course again.
Lorem ipsum dolor sit amet, consectetur adipiscing elit. Nulla convallis urna et augue vehicula tincidunt. Praesent et ante tellus. Morbi non ipsum commodo, dignissim lectus in, dapibus enim. Aenean et neque lorem. Mauris mi est, accumsan vitae porta sit amet, molestie sed ipsum. Duis fermentum augue vel quam vestibulum gravida. Suspendisse tempus ante vitae efficitur porttitor. Ut faucibus nunc malesuada arcu ultrices tristique.
Lorem ipsum dolor sit amet, consectetur adipiscing elit. Nulla convallis urna et augue vehicula tincidunt. Praesent et ante tellus. Morbi non ipsum commodo, dignissim lectus in, dapibus enim. Aenean et neque lorem. Mauris mi est, accumsan vitae porta sit amet, molestie sed ipsum. Duis fermentum augue vel quam vestibulum gravida. Suspendisse tempus ante vitae efficitur porttitor. Ut faucibus nunc malesuada arcu ultrices tristique.

4:30-6:15pm
Ed Commons, GB1120D
4:30-6:15pm
JSAC Ballroom
4:30-6:15pm
Ed Commons, GB1120D
4:30-6:15pm
JSAC Ballroom
The bloodmobile will be on campus in support of Ronald McDonald House.
We will study and go over quick tips.