The Global Navigation Bar is located at the top of the screen, and includes drop-down menus that provide access to additional functions.
 Dashboard | Content | Reports | Add-Ons | User Name | Help
Dashboard | Content | Reports | Add-Ons | User Name | Help
File Navigation Sidebar | Gadgets Sidebar
 The Dashboard includes each individual's inbox and Dashboard (Overview). The Dashboard
is the default location when a user has not logged into Modern Campus CMS via a DirectEdit
link on a page.
The Dashboard includes each individual's inbox and Dashboard (Overview). The Dashboard
is the default location when a user has not logged into Modern Campus CMS via a DirectEdit
link on a page.
Clicking the "Overview" option takes users to the Dashboard overview page. Clicking the "Dashboard" link in the Global Navigation bar leads to the same place. The Dashboard can be customized by choosing which gadgets to show or hide in the view.
The "Workflow" list view shows content that a user has sent to another user for approval, or content that has been sent to the current user for approval. Content moving through an approval process can be tracked using this screen.
We do not currently have Workflows set up to use.
The "Inbox" option displays messages from other users as well as automated messages associated with schedule actions, such as a notification of scheduled publish or notification of page expiration.
 The Content drop-down option provides many ways to edit content, as well as ways to
manage different content types. The Content menu shows menu items based on authority
level. In other words, not all users see the same menu.
The Content drop-down option provides many ways to edit content, as well as ways to
manage different content types. The Content menu shows menu items based on authority
level. In other words, not all users see the same menu.
Most Modern Campus CMS content editors are given Level 8 Authority access, which will display the following options:
The "Pages" option provides access to the Pages list view and content editing functionality, such as editing, reviewing, and publishing pages, as well as uploading files and using the Recycle Bin. Any folders and pages that you have access to edit can be found from the Pages list view, and navigated to via blue links.
The "Assets" option provides access to the list of assets currently in Modern Campus CMS. An asset is a reusable piece of content that can be placed on many pages.
The "Recycle Bin" allows administrators to restore files from the Recycle Bin or delete them permanently. Do not delete files from the Recycle Bin.
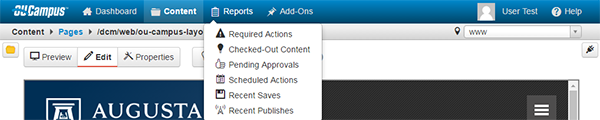 The "Reports" menu includes reports about content and content status, such as the
number of checked out pages currently in the site. Reporting capabilities include
information on pages, assets, changes made within a specific date range, dependency
tag and subscribers, users, broken links, checked out content, and more.
The "Reports" menu includes reports about content and content status, such as the
number of checked out pages currently in the site. Reporting capabilities include
information on pages, assets, changes made within a specific date range, dependency
tag and subscribers, users, broken links, checked out content, and more.
For additional information about each of the options available, visit the Omniupdate Reports page.
 The "Add-Ons" menu allows custom or third-party applications to be accessed within
the Modern Campus CMS interface. This is managed by the Web Team.
The "Add-Ons" menu allows custom or third-party applications to be accessed within
the Modern Campus CMS interface. This is managed by the Web Team.

The top right of every screen shows the name and picture of the currently logged-in user. By hovering over the ir name, users can access the menu to change their personal settings or log out.
Users can edit their personal settings and change their password here.
 The "Help" menu includes several links to additional support resources for users,
including links to the Support site, OmniUpdate Community Network, Feedback forum,
and version Release Notes.
The "Help" menu includes several links to additional support resources for users,
including links to the Support site, OmniUpdate Community Network, Feedback forum,
and version Release Notes.
Please contact the University Web Team before contacting OmniUpdate.
 The "File Navigation" sidebar, also known as "Split Screen Explorer", can be manually collapsed or expanded. The sidebar allows for users to easily
browse through the pages, files, and directories within the site. This also allows
users to navigate through the structure of the site without leaving the page they
are currently viewing.
The "File Navigation" sidebar, also known as "Split Screen Explorer", can be manually collapsed or expanded. The sidebar allows for users to easily
browse through the pages, files, and directories within the site. This also allows
users to navigate through the structure of the site without leaving the page they
are currently viewing.
 The "Gadgets" sidebar can be configured to include specific system and customized
gadgets that can be utilized to help edit and manage content. Located on the right,
the Gadgets sidebar can be manually collapsed or expanded.
The "Gadgets" sidebar can be configured to include specific system and customized
gadgets that can be utilized to help edit and manage content. Located on the right,
the Gadgets sidebar can be manually collapsed or expanded.